

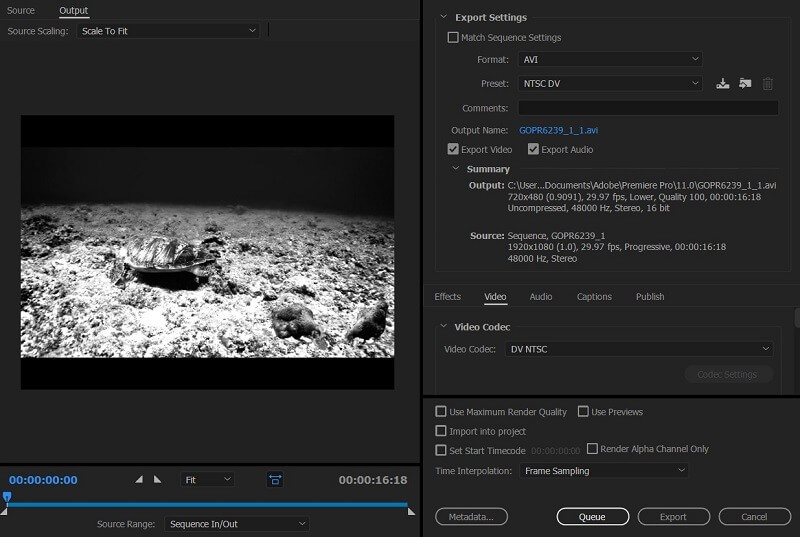
If you’re going to render the entire timeline, you can skip to the next step, but it is essential that you become used to regularly rendering the sections as you go. You will be able to play back with no issues.īefore you begin the rendering process, you need to define the work area that you want to render.
No Color: If there is no color on the timeline, this tells you that there is no rendered preview file associated with the clip, but the codec of the media you are using is simple enough to be used as a preview file. Red: The red render bar indicates that there is no preview file associated with the clip, but unlike the yellow render bar, the clip is likely to be heavily affected or complicated and will undoubtedly cause lagging during playback. A yellow bar will appear if the unrendered clip is quite simple, and should playback with little to no issues. Instead, Premiere will render the clip, effect, or transition frame by frame just before it reaches that point during playback. Yellow: The yellow bar indicates that there is no rendered preview file associated with the clip. You will be able to playback your project at full speed with no interruptions. Green: If you have a green bar at the top of your timeline, it means the footage has been rendered, and there is an associated preview file attached to the section. Premiere Pro will indicate when the project needs rendering through a series of colored bars at the top of the timeline. If no changes are made the clip will continue referencing the preview file giving you full speed and quality playback. If you make a change to a clip or effect, you will need to re-render that section so that Premiere can create a new preview file. Then, when you come to play that clip, Premiere refers to the preview version where all of the color, effects, and transitions are a part of the clip. But keep in mind, it has not rehearsed doing so! Rendering a section of your project means that Premiere creates a preview clip that is hidden behind the scenes. When you add video clips, effects, or transitions to your timeline, Premiere will automatically be able to playback your project for you to view. While this helps keep project sizes small and manageable, it can lead to issues in the playback of your project. Premiere Pro works by referencing your assets from the stored folders. Part 1: Premiere Pro Rendering Basics What Does Rendering Do?



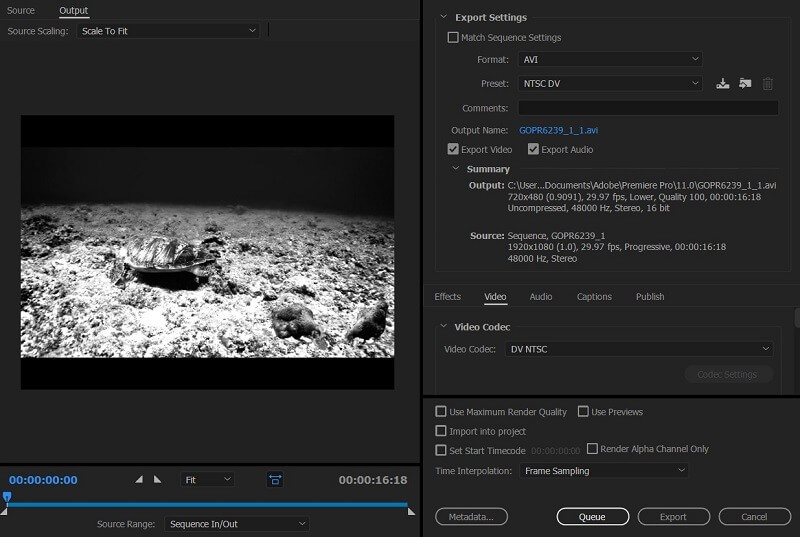


 0 kommentar(er)
0 kommentar(er)
